
- Autocad lt tutorial pdf for free#
- Autocad lt tutorial pdf how to#
- Autocad lt tutorial pdf software#
- Autocad lt tutorial pdf plus#
- Autocad lt tutorial pdf series#
Autocad lt tutorial pdf how to#
You will learn how to use the ARRAY command to solve complex problems while working with AutoCAD. You will also have another opportunity to practice the CIRCLE, the LINE command and the TRIM command in AutoCAD Creating Circumscribed around a circle and inscribed in a circle polygons with different number of sides. You will learn how to play with the POLYGON command in AutoCAD. In this session you will also be pushed to use the MIDPOINT feature of the Object Snap Setting On top of that, you will be learning the FILLET command and will have the opportunity to perhaps work with the POLAR TRACKING Mode. You will have one more exercise that will help you practice with the UCS command.

It is important at this point to have mastered the coordinate system, and this one will further make you sink the DAY 1 into your brain. The UCS will help you place objects appropriately in the drawing window while working on projects. Learn how to create circles in AutoCAD using the CIRCLE command and master the UCS command. Learn how to play with angles in AutoCAD.

You will be able to challenge yourself with a couple of AutoCAD exercises, and you will be taught step by step how to solve them.

Learn how to perfectly make use of the LINE command in AutoCAD, and acquire the mastery of this command. You will learn how to use the coordinate system to create objects in AutoCAD. Learn the basics and learn about the drawing area in AutoCAD. A link where you can download AutoCAD will be provided.
Autocad lt tutorial pdf for free#
You can start from downloading AutoCAD for free if you are either a student or an instructor. List of all current sessions of Learn AutoCAD Basics in 21 DAYS AutoCAD Basics
Autocad lt tutorial pdf series#
There is a video alternative to this series if you would like to save time. We have put a lot of AutoCAD tutorials for beginners here, and we now are attempting to help you master the basics in 21 days, We found out that learning while practicing is the best way to learn, but if you will rather just learn how to use commands, feel free to start with this AutoCAD tutorial guide. Just feel free to start at the stage that feels more comfortable to you. It is not mandatory to start from the beginning. But you still have the original drawing which remains editable.Whether you are a newbie or not, this series will serve you. Both of these commands save the drawing to a drawing is un-editable. Step 12: Only use 'Save As', or 'Publish to PDF' on the delivery drawing, and save this drawing to a different name than the work drawing. Next time you open your drawing, you can add, delete or edit the balloons on the drawing. Step 11: When you want to save the ballooned drawing as a working drawing, select File and click Save Markup Edits.
Autocad lt tutorial pdf plus#
You can move the plus sign to where you want to draw leader from the circle (in this example, the plus sign moved towards 92 ☐.1 along blue arrow direction). Step 9: Left-click, then the new balloon is placed. Step 8: When you want to add leader from a balloon, first move the circle to where you would like to balloon (the red rectangle is the position to draw the balloon in the example image). You just need to repeat this operation to finish drawing all the balloons you need. Step 7: Then the new balloon (the red number one balloon) is placed where the circle is located. Move the circle to where you would like to place a balloon and left-click twice. In this mode, you can draw balloons on the drawing.
Autocad lt tutorial pdf software#
Step 6: Your mouse pointer changes and looks like a circle with a plus sign on the software (as you can see the circle inside the red rectangle in the below image). If you like adding a leader, tick leader. You can change balloon's size, color(pen), symbol form, starting number, increment, etc. Step 5: a QA start number/ increment window opens. Step 4: Select QA in the menu bar and click Add QA Symbol. (as you can see three red rectangles in the below example image). Press three toggle buttons at the bottom-right of the software window
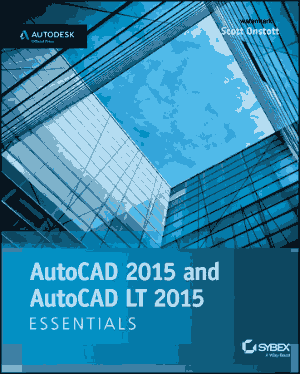
Step 3: If you want to see the drawing with black lines on a white background. Step 2: Select a drawing file (DWG, DXF, PDF, etc.) that you would like to balloon (In this example, Dim_Catch_Test2.dwg). Easy steps to balloon your drawing: Step 1: Select File in the menu bar and click Open.


 0 kommentar(er)
0 kommentar(er)
